LyanaMarya
Mercador das Palavras
Usar o Photoshop online: http://www.photoshoponline.net.br/ para juntar várias imagens, umas às outras, principalmente se for necessário usar imagens com fundos transparentes:
1 – Clica em “Criar uma nova imagem” e escolhe por exemplo 1600 de largura por 800 de altura e transparente:
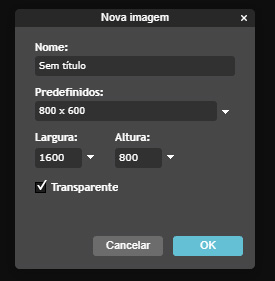
2 – Clica em “Camada/ Abrir imagem como camada”:
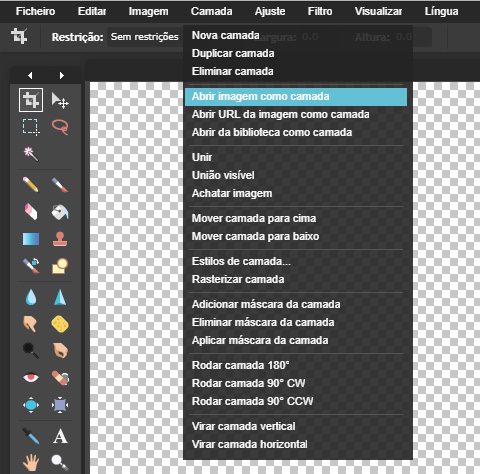
3 – Procura a pasta onde estão as imagens e abre uma delas:
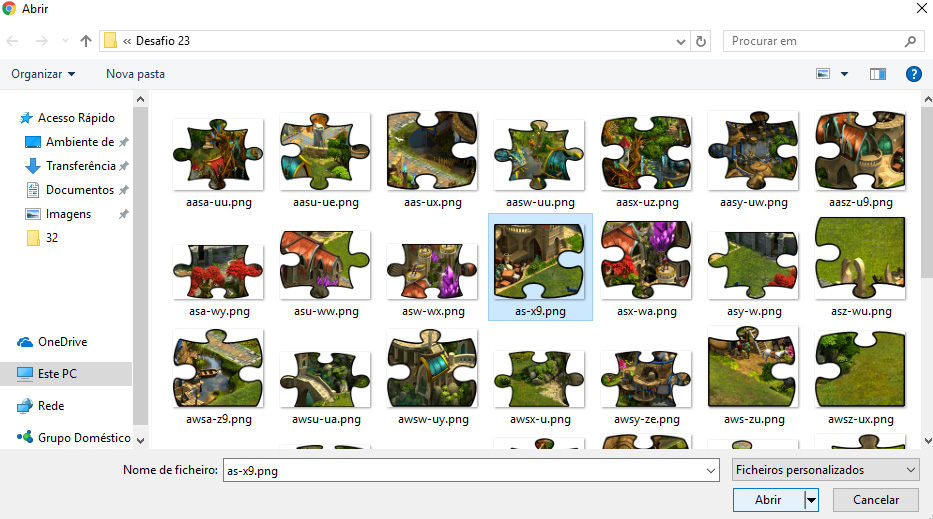
4 – Clica na ferramenta mover (círculo vermelho à esquerda) e move a imagem para o canto esquerdo, por exemplo:
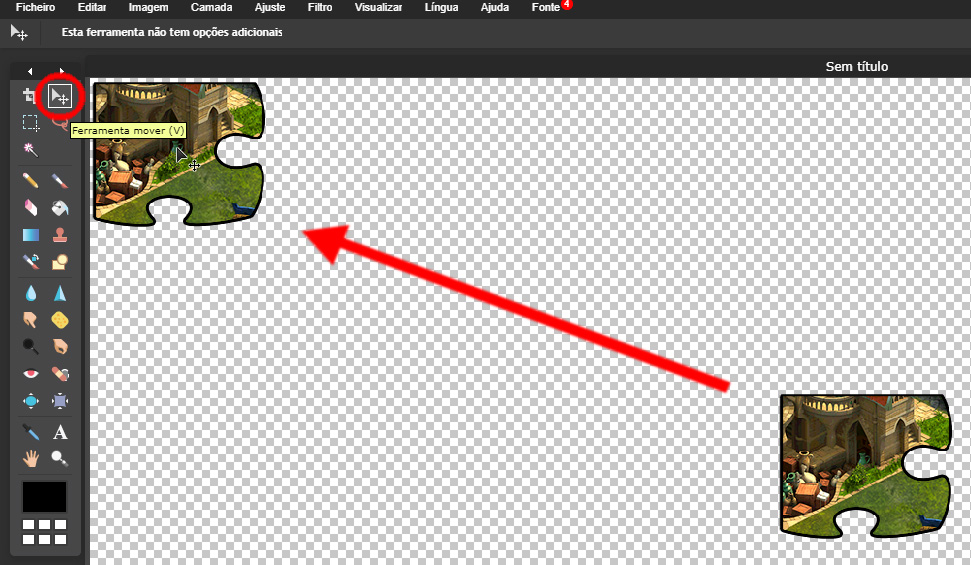
Dica: Também se podem utilizar as teclas de movimento do teclado (setas de direita, esquerda, cima e abaixo) para fazer pequenos movimentos.
5 – Volta a abrir nova imagem como camada:
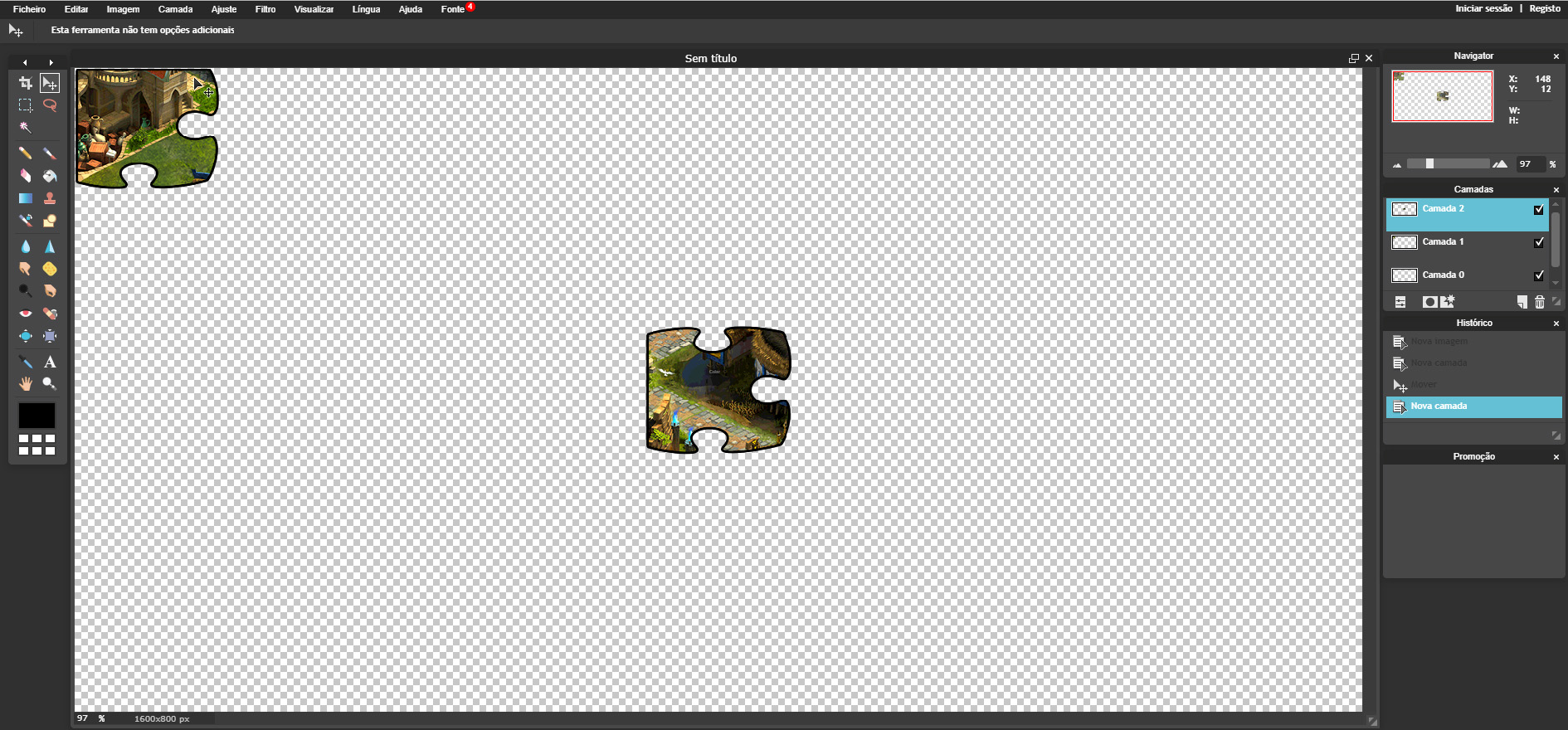
Repara à direita onde diz “Camadas” que tens várias camadas:
Funciona com se tivesses desenhado várias imagens diferentes, cada uma num papel transparente e ao sobrepores os vários papéis uns sobre os outros, visualizas todas as imagens, como se fosse uma só.
Dica: Antes de colocares as imagens, vê quais são as sequências das imagens e assim não te "perderes", ou então dá nomes às camadas (clica sobre as camadas e dá um nome).
7 – Depois de teres todas as imagens escolhe a “Ferramenta Cortar” (a primeira à esquerda):
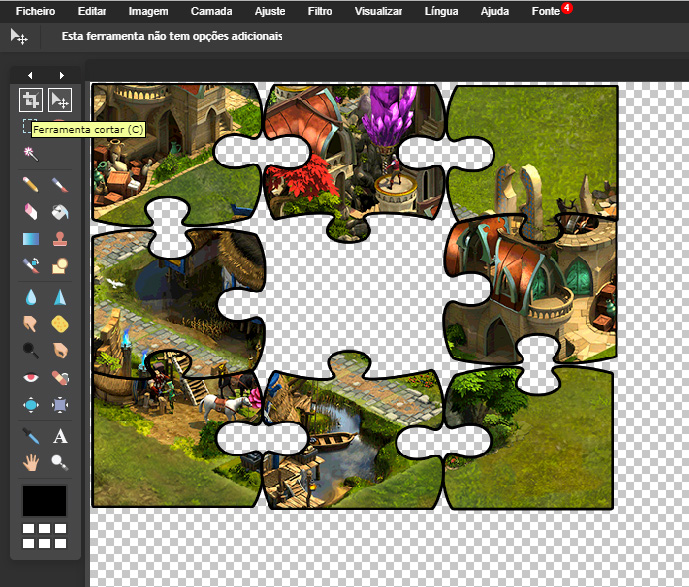
8 – Com essa ferramenta escolhe o limite da imagem que pretendes cortar (clica num canto do limite da imagem e arrasta na diagonal até ao outro canto):
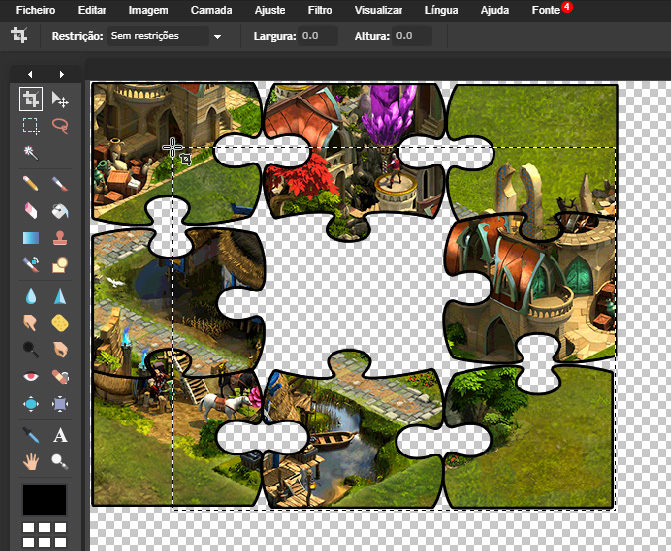
9 - Usa os quadrados azuis para limitares o tamanho da imagem que pretendes (arrasta os cantos até encontrares o ponto pretendido):
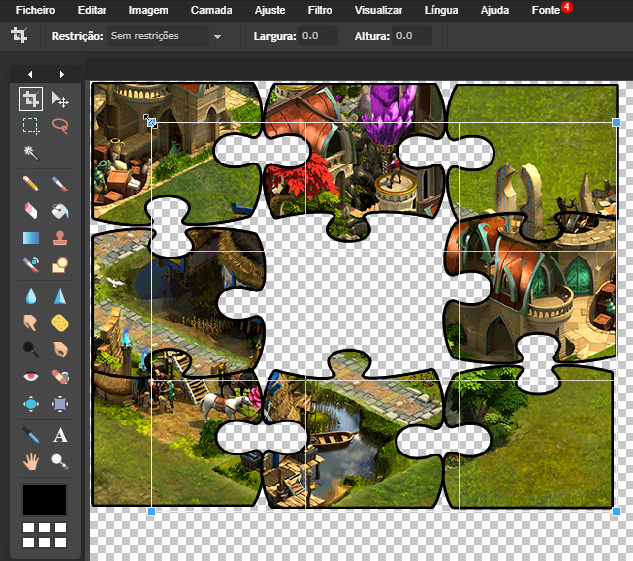
10 – Corta então o excedente da imagem final, basta fazeres um duplo clique dentro da própria imagem:
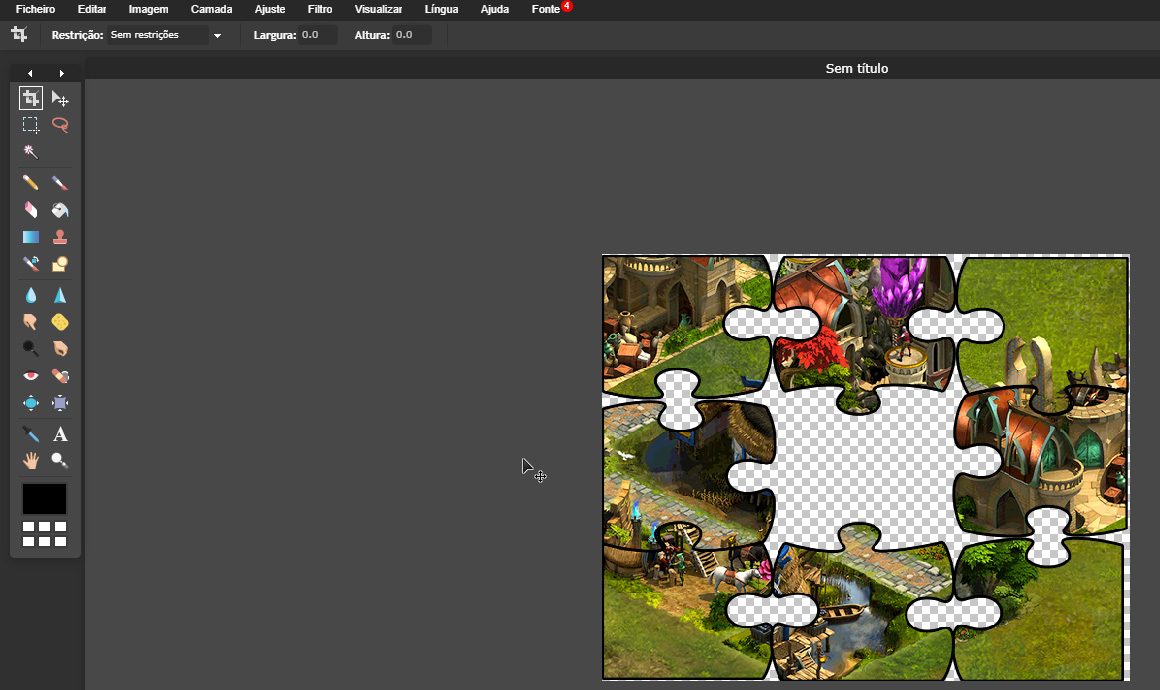
Dica: Se não ficar como pretendes, podes sempre anular em “Editar/Anular” e voltares a definir os limites e recortar.
11 – Por fim basta gravares. Clica em “Ficheiro/Guardar” e escolhe “O meu computador”, dá um “Nome”, escolhe o formato (escolhi JPEG porque não é preciso transparência, mas caso seja necessário pode-se escolher PNG), em “Qualidade” pode-se alterar o “Tamanho” do ficheiro, que neste caso é 452 KB, depois é só clicar em “OK”:
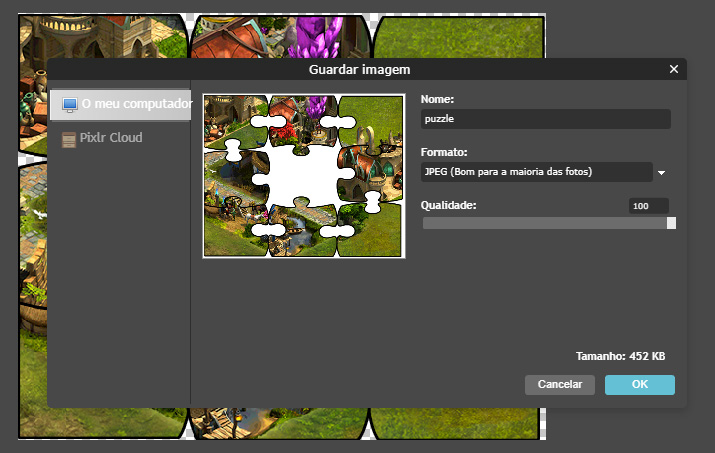
12 - Finalmente escolhe a pasta e guarda o ficheiro.
NOTA - No início parece sempre complicado, mas com a prática vai ficando cada vez mais fácil. Espero que tenha ajudado. Boa sorte!
1 – Clica em “Criar uma nova imagem” e escolhe por exemplo 1600 de largura por 800 de altura e transparente:
2 – Clica em “Camada/ Abrir imagem como camada”:
3 – Procura a pasta onde estão as imagens e abre uma delas:
4 – Clica na ferramenta mover (círculo vermelho à esquerda) e move a imagem para o canto esquerdo, por exemplo:
Dica: Também se podem utilizar as teclas de movimento do teclado (setas de direita, esquerda, cima e abaixo) para fazer pequenos movimentos.
5 – Volta a abrir nova imagem como camada:
Repara à direita onde diz “Camadas” que tens várias camadas:
- Camada 0, que não tem imagem porque começou-se por “Criar uma imagem”;
- Camada 1 que tem a 1ª imagem (a do canto);
- Camada 2 que tem a 2ª imagem.
Funciona com se tivesses desenhado várias imagens diferentes, cada uma num papel transparente e ao sobrepores os vários papéis uns sobre os outros, visualizas todas as imagens, como se fosse uma só.
Dica: Antes de colocares as imagens, vê quais são as sequências das imagens e assim não te "perderes", ou então dá nomes às camadas (clica sobre as camadas e dá um nome).
7 – Depois de teres todas as imagens escolhe a “Ferramenta Cortar” (a primeira à esquerda):
8 – Com essa ferramenta escolhe o limite da imagem que pretendes cortar (clica num canto do limite da imagem e arrasta na diagonal até ao outro canto):
9 - Usa os quadrados azuis para limitares o tamanho da imagem que pretendes (arrasta os cantos até encontrares o ponto pretendido):
10 – Corta então o excedente da imagem final, basta fazeres um duplo clique dentro da própria imagem:
Dica: Se não ficar como pretendes, podes sempre anular em “Editar/Anular” e voltares a definir os limites e recortar.
11 – Por fim basta gravares. Clica em “Ficheiro/Guardar” e escolhe “O meu computador”, dá um “Nome”, escolhe o formato (escolhi JPEG porque não é preciso transparência, mas caso seja necessário pode-se escolher PNG), em “Qualidade” pode-se alterar o “Tamanho” do ficheiro, que neste caso é 452 KB, depois é só clicar em “OK”:
12 - Finalmente escolhe a pasta e guarda o ficheiro.
NOTA - No início parece sempre complicado, mas com a prática vai ficando cada vez mais fácil. Espero que tenha ajudado. Boa sorte!
Última edição:
